
- Mp4 Videos Converter
- Putting Mp4 Videos On Ipad Free
- View Mp4 On Ipad
- Putting Mp4 Videos On Dvd
- Save Mp4 To Ipad
- Mp4 Videos Cars
Hi Miguel Z,
The resource below explains how to get your video files onto your iPhone:
Best Answer: You have to copy your.mp4 files to iTunes and then connect your iPad, select it from the list on the left and click on the 'Movies' tab on top. There you can choose which videos you want to add to your iPad. Nonetheless, the VLC media player is equipped with advanced file conversion capabilities that can optimize any loaded MP4 video for performance on the iPad. Click 'RUN' button to start MP4 to iPad Air conversion on Mac OS. After a short period of transition, you can add MP4 file to your iPad Air via iTunes sync and play MP4 video on iPad 5 without limitation. Other Useful Features of MacX. MPEG‑4 video up to 2.5 Mbps, 640 by 480 pixels, 30 frames per second So based on that info, FPS and resolution for mp4 are too high. Use Handbrake and convert to H.264 that supports HD on iPad.
Can I sync my own video through iTunes?
Yes, as long as the video file is in a format that iTunes can re-encode. Add the file to your iTunes library and then create versions optimized for your device using the File > Create New Version menu.
What video content works with mobile devices?
Video content purchased from the iTunes Store.
Video files after using the iTunes File > Create New Version > Create iPod or iPhone version option.
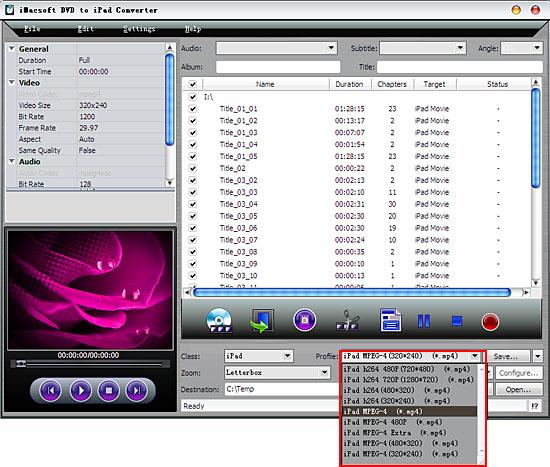
iTunes Store Movie Rentals (Requires iTunes 9 or later).
Does the video need to be encoded in a special way?
All mobile devices which iTunes can sync video to can play the following video formats:
H.264
File formats: .m4v, .mp4, and .mov
Video: Up to 768 kbits/sec, 320 x 240, 30 frames per second (fps), Baseline Profile up to Level 1.3.
Audio: AAC-LC up to 160 kbits/sec, 48 Khz, and stereo audio.
MPEG-4
File formats: .m4v, .mp4, and .mov
Video: Up to 2.5 Mbits/sec, 480 x 480, 30 fps, Simple Profile.
Mp4 Videos Converter
Audio: AAC-LC up to 160 kbits/sec, 48 Khz, stereo audio.
Take care,
- Judy
Jun 29, 2015 12:36 PM
Related Articles
- 1 Convert 3GP to AMV
- 2 Watch Movies on an iPad
- 3 Convert an M4V File for Sansa
- 4 Convert WAV to AIF
Due to its portability and light-weight construction, the Apple iPad can serve as a handy tool for presenting informational reels and product demos to business clients. But if you have an MP4 video that you want to play on an iPad during a meeting, there are some essential steps you must take. Although the iPad supports playback for MP4 video, the media needs to be especially compressed before you can upload it onto the device. Nonetheless, the VLC media player is equipped with advanced file conversion capabilities that can optimize any loaded MP4 video for performance on the iPad.
1.Launch VLC. Click the “Media” tab and select “Convert/Save” to open the Open Media window.
2.Click the “Add” button under the File tab. Search for the MP4 video in the file browser window. Select the item and click “Open” to load the media into the program.
3.Click the “Convert/Save” button to open the Convert window. Click the “Browse” button in the Destination file section to open the Save File window.
Putting Mp4 Videos On Ipad Free
4.Choose a storage directory for the iPad-optimized MP4 video. Enter a filename using the MP4 file extension and click “Save.”
5.Click the “Edit Selected Profile” button (a tools icon) in the Settings section of the Convert window. In the Form window, select the “MP4/MOV” option under the Encapsulation tab.
6.Click the “Video Codec” tab. Open the “Codec” pull-down menu and choose “H-264.” Enter a value of “30.00 fps” in the Frame Rate field.
7.Click the “Audio Codec” tab. Open the “Codec” pull-down menu and choose “MPEG-4 Audio (AAC).” Enter a value of “160.00 kb/s” in the Bitrate field. Open the “Sample Rate” pull-down menu and choose “48000.” Click “Save.”
8.Click the “Start” button on the Convert window to encode the output file. When the Streaming file conversion progress window closes, the iPad-optimized MP4 video is ready for use.
9.Launch iTunes. Go to the “File” tab on the application menu and choose “Add File to Library…” Search for the iPad-optimized MP4 video in the file browser window. Select the item and click “Open” to load the media into the program.
10.Connect your iPad to your computer with the USB transfer cable. When iTunes recognizes the tablet, an entry for the connected iPad appears under the Devices pane.
11.Click the icon for the connected iPad and the device’s storage information loads in the main window.
12.Click the “Movies” tab and select “Sync.” ITunes shows a confirmation message when the device’s media library is updated with the iPad-optimized MP4 video.
13.Tap the “Videos” app on your iPad screen and browse for the recently transferred video. Tap the entry for the media and it plays on the device.
View Mp4 On Ipad
References (1)
About the Author
Based in New York City, I am an online video producer who has more than five years of experience working in digital media. I specialize in video compression and distribution, video software, online video sharing and portable device use. I received my B.A. in Film Studies in 2005 from Vassar College.
Photo Credits
- Cameron Spencer/Getty Images News/Getty Images
Putting Mp4 Videos On Dvd
