Step 1: Sage/Peachtree company file access. Launch Sage 50 and open the company file you wish to convert. Go to Main > Maintain > Users > Setup Security, then select Data Access/Crystal Reports tab. Select With the following login information. Note: You are unable to change Peachtree in the ID field. This problem is answered in the Peachtreee Knowledgebase Answer ID #21927.The following is an excerpt from this article. This occurs when Peachtree attempts to open a company that is damaged or has been removed from the Peachtree directory. To resolve this, you will need to force Peachtree to open the Startup screen rather than the last company opened. Keep a appropriate file name and keep it in a location that is known. Select and open your QuickBooks company file. Select and save all items one at a time. Customer List, vendor List and employees list are few of the regular import list files of Sage 50. Keep your Sage 50 company file. Be single user mode. Sage Peachtree Installation Instructions Quick Tips for Network Install Use the following tips to help you install Sage Peachtree on a network: Always install Sage Peachtree FIRST on the computer that will store your Sage Peachtree company data files (that is, the server).These are the files that record your. Restore a Sage 50 Company Backup after a Failed Data Conversion from a Previous Version. Sage 50 backup files use the *.ptb file extension. To restore all backed-up data files for the company, including customized forms, select the Company Data check box.
- Sage Peachtree Company Filet Mignon
- Sage Peachtree Company File Cabinet
- Sage 50 Company Data Files Location
- Sage 50 Company File Missing
- Sage 50 Company File Repair
- Sage 50 Payroll Company File Location
Sage 50 Accounting U.S. Edition
Installation Instructions
Sage 50 (formerly Peachtree) is core accounting software for small business. It provides billing and invoicing, inventory management, security and analytics/reporting. It offers industry solutions for a variety of business segments, including construction, distribution, manufacturing, nonprofit and accounting. Moving/Creating company file on server. CDTCSLLC over 8 years ago. Open the new Peachtree Company and then click on FILE and Backup. Backup the Company data to a new location for use later. Next, uninstall Peachtree on the Accountant's workstation and re-install, indicating that you are performing a network install. Program Files Sage.
Quick Tips for Network Install
Use the following tips to help you install Sage 50 on a network:
- Always install Sage 50 FIRST on the computer that will store your Sage 50 company datafiles (that is, the server).These are the files that record your Sage 50 transactions and records.
- After installing on the server, install Sage 50 on each workstation. Each computer that will have Sage 50 operating on it must have Sage 50 installed on it.
- After you install Sage 50 on the server, you’ll get instructions for installing on the workstations. You can use a link on these instructions to easily install on your workstations. You can also install on multiple workstations at the same time.
- Sage 50 First Accounting and Sage 50 Pro Accounting are not multi-user compatible and should only be installed on a single computer.
Quick Tips for Upgraders
If you are upgrading from an earlier release of the product, you will have the option of 1) installing
the new release over the old release, or 2) installing to a new location on the computer so that
you will keep your old release of the product. Note the following information:
- If you choose to keep the older release but convert your company data to release 2013,
you will NOT be able to access that data with the old release.
- If you choose to install over the old release, your company data will NOT be overwritten.
Rather, when you open the company for the first time, you will initiate the ConversionWizard to update the data files to release 2013.
Note: Prior to release 2013, Sage 50 Accounting U.S. Edition was known as Sage PeachtreeAccounting.
Frequently Asked Questions
Q: Can I place my company data on an external drive [external storage] connected to the server as another part of the system?
A: No. If the external drive is set up as a mapped location to the server (even though it is physically attached to the server), you will not be able to install Sage 50.
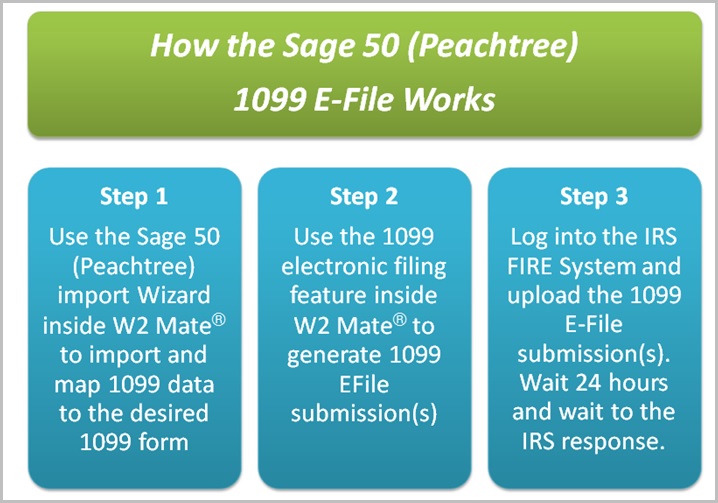
Q: Can I just install Sage 50 on the server following the defaults and then copy the files to the location I want and edit the .INI file?
A: This is inadvisable since Sage 50 sets registry entries on the local computer when it installs. Sage 50 will not function properly if these registry entries are not set.
Which Setup Do I Choose?
I. Install on a single/stand-alone computer Use these instructions if you will install Sage 50 on only one computer and the Sage 50 company data will reside on that computer and be accessed only from that one computer.
II. Installing on a network
Use these instructions if more than one computer will be networked so that multiple users may access your Sage 50 company data at once.
I. Installing Sage 50 on a Single/Stand-Alone Computer
This section is for users who are installing Sage 50 on only one computer and that computer will hold both the Sage 50 program files and the Sage 50 company data files.
1. If you have a Sage 50 installation disc, insert it in the CD/DVD drive. The Sage 50 Autorun window automatically appears. If it does not start automatically:
- On Windows Vista® or Windows® 7, select Start and type D: Autorun in the search box (substitute the appropriate drive letter for your CD/DVD drive), and then click OK.
- On Windows XP®, select Start/Run. On the command line, type D: Autorun (substitute the appropriate drive letter for your CD/DVD drive), and then click OK.
If you downloaded Sage 50, double-click Sage50Accounting2013.exe. Sage50Accounting2013.exe is the file that was downloaded. By default, it is downloaded to
your desktop.
2. Select to install Sage 50 Accounting.
3. Read the information and instructions on the Welcome window, and then select Next.
4. Read the License Agreement and select the checkbox if you agree to the terms. Select Next.
5. You may be prompted to let Sage 50 set your firewall so that Sage 50 can be installed. We recommend you select Yes; however, you can manually configure your firewall if you want to.
Click Next.
6. Enter the serial number and click Next. The serial number can be found on your installation disc case or in an email that was sent to you.
7. Select Yes on the Single Computer or Network window. This will ensure that you install correctly for single user setup. Click Next.
8. The Choose Sage 50 Program Files Location window appears, asking you to specify where you want to put the Sage 50 program files. Enter the appropriate path here or leave it set to the default. The path MUST point to a local drive.
Click Next to continue.
9. You can accept the default location for your Sage 50 company data files or you can click Browse and select a different location.
Click Next to continue.
Note: If your computer does not meet the minimum system requirements, you will receive a notification of this at this point.
10. Review the locations of your program and company data files. Make sure that these paths are correct. Click Back to change them.
Click Install to install Sage 50.
Warning: During the install process, if you receive any warnings from your firewall software, be sure to select Allow or Unblock for these programs.
11. When the installation is complete, the Installation Completed window appears. Check or uncheck the options as desired; then select the Finish button to complete the installation.
Sage Peachtree Company Filet Mignon
II. Installing Sage 50 on a Network
Use these instructions if more than one computer will be networked so that multiple users may
access your Sage 50 company data at once.
Important Note: You must first install on the server computer. This is where the company
data files will be for everyone to access. Then, install Sage 50 on each workstation.
A. Installing on the server computer where the Sage 50 company data files will be stored
1. If you have a Sage 50 installation disc, insert it in the CD/DVD drive. The Sage 50 Autorun window automatically appears. If it does not start automatically:
- On Windows Vista® or Windows® 7, select Start and type D: Autorun in the search box (substitute the appropriate drive letter for your CD/DVD drive), and then click OK.
- On Windows XP®, select Start/Run. On the command line, type D: Autorun (substitute the appropriate drive letter for your CD/DVD drive), and then click OK.
If you downloaded Sage 50, double-click Sage50Accounting2013.exe. Sage50Accounting2013.exe is the file that was downloaded. By default, it is downloaded to
your desktop.
2. Select to install Sage 50 Accounting.
3. Read the information and instructions on the Welcome window, and then select Next.
4. Read the License Agreement and select the checkbox if you agree to the terms. Select Next.
5. You may be prompted to let Sage 50 set your firewall so that Sage 50 can be installed. We recommend you select Yes; however, you can manually configure your firewall if you want to.
Click Next.
6. Enter the serial number and click Next. The serial number can be found on your installation disc case or in an email that was sent to you.
7. Next, the Single Computer or Network window appears. Select No. This will ensure that you install correctly for multi-user setup. Click Next.
8. Select Yes to answer the question “Will you store Sage 50 company data on this computer?”
Click Next.
9. The Choose Sage 50 Program Files Location window appears, asking you to specify where you want to put the Sage 50 program files. Enter the appropriate path here or leave it set to the default. Note: The path MUST point to a local drive.
Click Next to continue.
10. Now, you can accept the default location for your Sage 50 company data files or you can click Browse and select a different location. These files should be
stored on this computer’s hard drive.
Click Next to continue.
Note: If your computer does not meet the minimum system requirements, you will receive a notification of this at this point.
Sage Peachtree Company File Cabinet
11. Review the locations of your program and company data files. Make sure that these paths are correct. Click Back to
change them.
Sage 50 Company Data Files Location
Click Install to install Sage 50.
Warning: During the install process, if you receive any warnings from your firewall software, be sure to select Allow or Unblock for these programs.
12. Next, Sage 50 will display the Sharing Company Data window. You will need to share the folder where the Sage 50 company data is stored on this computer.
By default, this folder is named “Peachtree”. Write down this path in case you need it when you install Sage 50 on your workstations.
13. Click Share the Folder to open Windows Explorer with the folder highlighted.
14. Right-click the folder and select Properties. Click the Sharing tab.
15. Select Share this folder and note the Share name. This is where you will need to point the other computers when you install Sage 50 on them.
You may need to select Advanced Sharing to get to the Share this folder option, depending on your version of Windows.
16. Click OK on the advanced sharing window (if necessary) and on the sharing window.
17. Click Next. When the installation is complete, the Installation Completed window appears. Check or uncheck the options as desired; then select the Finish button to complete the installation. Important information regarding installing on your workstations will appear after you click Finish.
B1. Installing on Workstations Using the Network Installation Manager At the end of the installation on the server computer, you’ll get instructions for installing on your
workstations.
These instructions are saved on the server in a file on the desktop called Sage 50-
Network Installation Manager Instructions.htm.
1. You need to get these instructions to each computer where you are going to install Sage 50
by doing one of the following:
- email the file to an account you can access from the other computers
- save the file to a USB drive and take it to each computer
- print the instructions and take them to each computer
2. On each compute, open the file and click the link shown in Step 2. This will start the installation on that computer. If the link doesn’t work or if you printed the instructions, you can copy/paste or type the link location in Start>Run or in Windows Explorer.
3. When the installation begins, verify the information on the Client Install screen. The default information on this screen should be correct, but you can change it, if it’s not.
4. Click Install.
5. When the installation is complete, the Installation Completed window appears. Check or uncheck the checkbox options as desired; then select the Finish button to complete the installation.
Tips
- You can use the network installation manager to install on multiple computers at the same time. Simply, get the installation started on one workstation and then move on to
the next one.
Sage 50 Company File Missing
- The network installation manager will not work over wireless networks.
- If you have any problems using the network installation manager, you can still install
Sage 50 on each workstation using the installation disc or downloaded files.
B2. Installing on Workstations Using the Installation Disc or Downloaded
Files
Follow these steps if you need to install Sage 50 on each workstation using the installation disc or downloaded files. Make sure you know the drive and directory of the Sage 50 company data files located on the server computer before you begin installation.
Note: It is easier to install Sage 50 on your workstations using the network installation manager. Using the install disc or downloaded files to install on your workstations is only recommended if you cannot install using the network installation manager.
1. If you have a Sage 50 installation disc, insert it in the CD/DVD drive. The Sage 50 Autorun window automatically appears.
If it does not start automatically:
- On Windows® Vista or Windows® 7, select Start and type D: Autorun in the search box (substitute the appropriate drive letter for your CD/DVD drive), and then click OK.
- On Windows XP®, select Start/Run. On the command line, type D: Autorun
(substitute the appropriate drive letter for your CD/DVD drive), and then click OK.
If you downloaded Sage 50, double-click Sage50Accounting2013.exe. Sage50Accounting2013.exe is the file that was downloaded. Use that same file to install on
each workstation.
Note: You can get the downloaded file onto each workstation several different ways. You can download the file to each computer. You can burn the downloaded file onto a CD or put it on a USB drive to take the file to each computer. You can put the downloaded file out on the network where it can be accessed from each computer, then copy the downloaded file to each computer.
2. Select to install Sage 50 Accounting.
3. Read the information and instructions on the Welcome window, and then select Next.
4. Read the License Agreement and select the checkbox if you agree to the terms. Select Next.
5. You may be prompted to let Sage 50 set your firewall so that Sage 50 can be installed. We
recommend you select Yes; however, you can manually configure your firewall if you want to.
Click Next.
6. Enter the serial number and click Next. The serial number can be found on your installation
disc case or in an email that was sent to you.
7. Next, the Single Computer or Network window appears. Select No. This will ensure Sage 50
knows you are installing in a network environment. Click Next.
8. Select No to answer the question “Will you store Sage 50 company data on this computer?”
Click Next.
9. Select Yes on the confirmation window, since you installed Sage 50 on the computer where the Sage 50 company data will be stored in the earlier steps.
10. The Choose Sage 50 Program Files Location window appears, asking you to specify where you want to put the Sage 50 program files. Enter the appropriate path
here or leave it set to the default.
Note: The path MUST point to a
local drive.
Click Next to continue.
11. Click the drop-down arrow to display a list of shared folders on your network. You should see the folder that was set up when Sage 50 was installed. By
default, this folder is named “Peachtree”. Click on it to select it.
Note: If it is not in this list, you can click Find a computer and search for it manually. See the last section of this document for instructions on mapping a
drive from this screen.
Click Next to continue.
Note: If your computer does not meet the minimum system requirements, you will receive a notification of this at this point.
12. Finally, you can review the locations of your program and company data files. Make sure that these paths are correct.
Click Back to change them.
Click Install to install Sage 50.
Warning: During the install process, if you receive any warnings from your firewall software, be sure to select Allow or Unblock for these programs.
13. When the installation is complete, the Installation Completed window appears. Check or uncheck the options as desired; then select the Finish button to complete the installation.
14. Repeat these instructions for each workstation. Mapping a Drive to the Server Computer If you cannot find the correct shared folder for your Sage 50 company data files, it is most likely because your workstation is not mapped to the server computer that stores the Sage 50 company data files.
Below are general steps for mapping a drive.
1. To map the drive where the Sage 50 company data files are stored, click Find a Computer on the Company Data Files Location workstation installation screen. This will open the Microsoft Windows Map Network Drive window. (You can also open this window directly from Windows Explorer.)
2. Select the drive and folder on the server
that you shared when you installed Sage 50’s company data files on it.
3. Make sure that Reconnect at logon is checked! If it is unchecked, you will lose your connection to the data files whenever you log out of this computer.
4. Click Finish.
Sage 50 Company File Repair
'When I call your toll free number for support, am I being charged as soon as you pick up the phone?'
No. Each call is monitored with attempt to diagnose your problem. When a support technician begins the diagnostic process, or begins giving technical support, charges are then assessed.
Return to Top of Page
'Is there a minimum charge for phone support, and how does it work?'
60 and 120 Minute Plans - Time spent on support call is deducted from the balance of minutes purchased in one minute
increments. Minutes can be used for up to one year from date of purchase
The same rates apply to after hour and weekend calls, when technicians are available.
If you think your Sage 50 Peachtree problem involves more technical assistance, then try learning more about our Sage 50 Peachtree Accounting Techincal Support Plans .
Return to Top of Page
'Does your representatives have adequate accounting experience?'
We certainly do. Our Senior Support Technicians are licensed Certified Public Accountants with many years of accounting experience as well as with Sage 50 Peachtree software. The Allday Consulting Group has several CPA's on staff to assist you with your accounting and Sage 50 Peachtree software problems. As a Sage 50 Peachtree Authorized Resource Center, we take pride in helping all of our clients.
Return to Top of Page
'Are you available for technical support outside of normal business hours?'
Yes, most of the time, we are available after hours and on weekends. For assistance during normal business hours (8:00am to 5:00pm[CST]) call us at our toll free number 1-800-259-4213. We also have an automated message machine where you can leave your contact information along with your question if for some reason you can't contact us, and we will reply no later than the next business day.
Return to Top of Page
'Can I install a standalone version on several computers?'
No, as it will constitutes a breach of the license agreement. Also, you will have problems registering or installing the product.
Return to Top of Page
'How can I indentify Standalone version versus a multi-user value pack?'
Both are very similar in appearance, the product code for value pack is PCWMU2003RT while the standalone version is PCW2003RT. Secondly, you should be able to find a label on the value pack clearly tells you this is 'Value Pack, Multi-user Functionality up-to 5 users.' Also, there will be slight difference in the serial number.
Return to Top of Page
'My company has several computers, which product is cheaper?'
If you have 2 or 3 computers, you may buy a copy of 'Sage 50 Peachtree Complete' for each computer. However, if you have 3 or more computers connected in a network, the 'Sage 50 Peachtree Complete Value Pack' will be the best choice.
Return to Top of Page
'Which Sage 50 Peachtree product is right for me?'
It mainly depends on your requirement and budget. As each Sage 50 Peachtree product has some feature differences, you will find it helpful to check the Sage 50 Peachtree Accounting product comparison chart.
If you plan to have several users concurrently access the same Sage 50 Peachtree data, your only option is Sage 50 Peachtree Complete Acccounting. If you have 3 or more workstations accessing Sage 50 Peachtree on a network, the best choice would be Sage 50 Peachtree Complete Accounting ( multi-user ) value pack.
Return to Top of Page
'What is 'Multi-user Value Pack'?'
Sage 50 Peachtree Complete Accounting Multi-user Value Pack actually is the 'multi-user' license, that allows you to run Sage 50 Peachtree on an unlimited number of workstations within a local area network. That is why value pack is more expensive but most cost effective option. The retail stores sell single-user only, which will not work in a multi-user environment.
Return to Top of Page
Sage 50 Payroll Company File Location
|